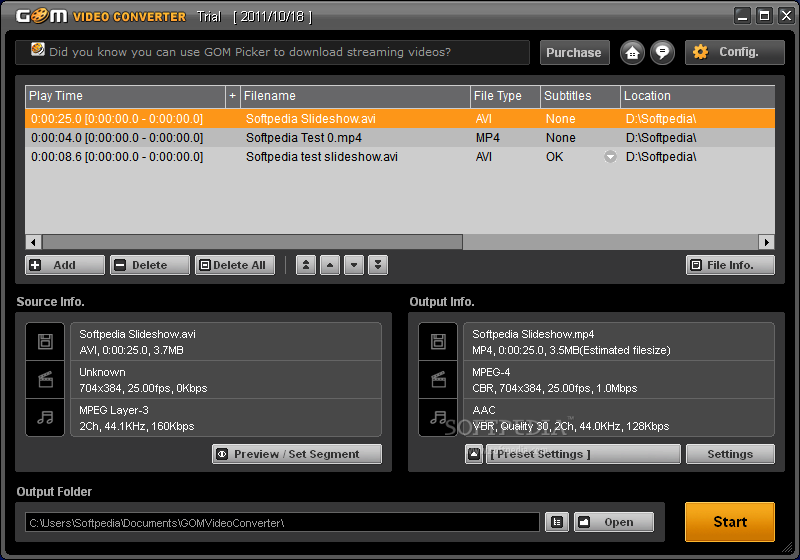Ocam Screen Recorder Горячие Клавиши
Posted : admin On 11.07.2019Единственная горячая клавиша для работы с процессом записи видео. OCam Screen Recorder. На данной веб-странице можно скачать Ocam Screen Recorder бесплатно. Поддержка 'горячих' клавиш.

Также: и Существует несколько простых и удобных программ для записи видео. Небольшое отступление. Любое цифровое видео записывается с помощью кодеков.
Включение окна отображения видео с веб-камеры нажатием горячей клавиши. В oCam Screen Recorder.
Кодеки — это, грубо говоря, архиватор для видеоданных. От него зависит качество записи и размер получаемого файла. В большинстве программ нужно вручную выбрать подходящий кодек, иначе размер файла и качество записанного видео будут ужасающими. При этом нужно знать, что выбирать, а при необходимости сначала установить кодек. К некоторым программам, поддерживающим кодеки видеокарт с аппаратным кодированием видео, написаны предпочтения по кодекам.

Рассмотрим программы для записи видео. Bandicam — это высококачественный захватчик видео и скриншотов из игр, фильмов, любой области рабочего стола. При установке не требует оплаты или регистрации (однако в бесплатном варианте запись видео максимум до 10 минут и на видео отображается логотип Bandicam).
Интерфейс программы прост и удобен. Запись видео и создание скриншота производится нажатием одной клавиши. Чтобы записывать видео с экрана.
Нажмите кнопку « Область экрана». В панели с опциями настройки области выберите нужное.
Укажите папку для хранения скриншотов и видео. С помощью панели настройки вы можете подобрать нужный размер области записи — один из стандартных, произвольный либо окно целиком. Перейдите во вкладку « Видео», там настраиваем:. Горячую клавишу Старт / Стоп (по умолчанию стоит F12).
Настройку качества видео (имеются шаблоны стандартного качества и формата для ). Помните, что если вы снимаете видео на, то качество должно быть таким, чтобы можно было без труда прочитать ники игроков. Настраиваем качество видео, выбираем параметр кадров записи в секунду (FPS). Базовое значение — 30, то есть максимум. Выбираем кодек. Оставляем по умолчанию — Xvid, так как он поддерживается на большинстве устройств.
Но если ваша видеокарта поддерживает аппаратное кодирование видео, то можете использовать другой кодек. У Nvidia выбирайте «H.264 (NVENC)», если хотите получить лучшее качество записи с минимальными потерями FPS.
Карты от Nvidia, которые постарше, могут работать с «H.264 (CUDA)», владельцам карт от AMD можно выбрать «H.264 (AMP APP)», а для встроенных видеокарт от Intel, соответственно, можно выбрать «H.264 (Intel Quick Sync)». Если у вас сразу несколько видеокарт (Nvidia и Intel, к примеру), то выбрать нужно ту опцию, которая задействует вашу активную, рабочую видеокарту. Если ваш монитор подключён непосредственно к материнской плате, то это кодек Intel, а если монитор подключён к видеокарте (Nvidia или AMD), то выбирайте соответствующий кодек. Установите качество видео. Теперь вы можете непосредственно приступать к записи видео. Для этого нажмите заданную горячую клавишу или кнопку.
REC на панели программы. Если необходимо, запись можно поставить на паузу или отрегулировать область прямо во время съёмки. Одна из самых простых программ для записи видео с экрана. При установке не требует оплаты или регистрации.
Интерфейс программы укладывается в шесть кнопок, из которых нас интересует приведённая на скриншоте кнопка « Записать видео с окна»: После нажатия этой кнопки от вас требуется всего лишь выбрать (кликнуть) окно, с которого будет вестись видеозапись. В нашем случае это окно браузера с изображением боя. Обратите внимание на то, что при выборе окна появится надпись о названии окна, с которого будет вестись запись.
Выкройки чехлов автомобиля. Nov 15, 2015 - Узнайте, как сшить чехлы для автомобиля своими руками. Выкройки для универсальных чехлов можно посмотреть у нас. Накидки на сиденья автомобиля своими руками также изготавливаются быстро в домашних условиях.
Затем нажмите « Записать»: Для паузы или остановки записи видео воспользуйтесь « Панелью управления» из « области уведомления»: Файлы с видео по умолчанию сохраняются по адресу C: Пользователи Имяучетнойзаписи Мои видеозаписи. Вы можете настроить папку для сохранения, а также качество видео в настройках (крайняя правая кнопка). Довольно простая в обращении бесплатная программа, не требующая регистрации. Запустив программу, вы увидите удобный и понятный интерфейс: Обратите внимание на управление записью. Оно выполнено в графическом и цветовом исполнении, соответствующем старым видеокамерам: Красный круг — непосредственно запись видео; Вертикальные серые полосы — пауза в записи видео; Синий квадрат — остановка записи с сохранением записанного видео.
Для того чтобы выбрать область записи, перейдите в меню « Region». Здесь вы можете выбрать:. « Region» — выбирать область при старте записи;. « Fixed Region» — записывать фиксированную область экрана;.
« Window» — выбирать окно для записи;. « Full Screen» — запись всего экрана монитора. Лучше выбирать запись окна « Window», как это указано на скриншоте.
Вам предложат после нажатия кнопки « Запись» кликнуть по выбранному окну и начать запись видео: Огромный плюс этой программы — высококачественное видео, довольно скромное по объёму занимаемой памяти. В настройках записи ( Options Video Options.) вы можете настроить качество записываемого видео, а в настройках программы ( Options Program Options) — папку для автосохранения. Детальное описание программы вы можете посмотреть.
Первое, что бросается в глаза и не может не порадовать пользователя — полностью русский интерфейс программы: Программа может снимать как произвольную область, так и окно целиком либо область предустановленного размера. Перед началом записи зайдите в настройки. Во вкладке « Видео» нужно настроить:. « Параметры записи видео» - Выберите частоту кадров в секунду («FPS»),. Опцию « Формат записываемого видео» — Microsoft AVI, чтобы запись сразу сохранялась в видеофайл. Папку для сохранения видеофайла.
Оставляем по умолчанию — Xvid, так как он поддерживается на большинстве устройств. Но если ваша видеокарта поддерживает аппаратное кодирование видео, то можете использовать другой кодек. У Nvidia выбирайте «H.264 (NVENC)», если хотите получить лучшее качество записи с минимальными потерями FPS. Карты от Nvidia, которые постарше, могут работать с «H.264 (CUDA)», владельцам карт от AMD можно выбрать «H.264 (AMP APP)», а для встроенных видеокарт от Intel, соответственно, можно выбрать «H.264 (Intel Quick Sync)». Если у вас сразу несколько видеокарт (Nvidia и Intel, к примеру), то выбрать нужно ту опцию, которая задействует вашу активную, рабочую видеокарту. Если ваш монитор подключён непосредственно к материнской плате, то это кодек Intel, а если монитор подключён к видеокарте (Nvidia или AMD), то выбирайте соответствующий кодек. Во вкладке « Горячие клавиши» нужно настроить:.
Горячую клавишу для записи. Горячую клавишу для остановки записи. После запуска записи появится панель, на которой находится кнопка « Завершить запись».
Нажмите её либо воспользуйтесь горячей клавишей, чтобы прекратить запись и сохранить видео в файл. Стоящая программа, несмотря на то, что распространяется абсолютно бесплатно. Здесь есть все необходимые функции и встроенные кодеки. По окончании установки рекомендуется снять галочки: Итак, запустите программу и зайдите в настройки: Там в разделе « Кодирование»:. Выберите частоту кадров в секунду («FPS»). «Quality» — качество видео.
Чем выше, тем лучше качество видео и тем больше файл. Для обычных видеокастов достаточно выставить «высокое». «Аудио» битрейт можно оставить 192 или выбрать поменьше 128 Kbps для записи голоса. Во вкладке «Хоткеи» выберите:.
Горячую клавишу для записи. Горячую клавишу для паузы / остановки записи. Закройте настройки и выберите область захвата по кнопке « Размер». Можно выбрать фиксированные прямоугольники, весь экран «Полный экран» или выбрать объект «Select область». Зелёное окошко можно ещё растягивать мышкой, уцепившись за квадратики.
Скачать
Чтобы начать запись видео, нажмите « Запись». Чтобы остановить процесс записи, нажмите F2, а чтобы посмотреть, что получилось, пригодится кнопка « открыть», которая открывает папку с полученными файлами. В разделе « Кодеки» рекомендуется посмотреть у Bandicam перечень оптимальных кодеков, при которых задействуется и ваша видеокарта (если поддерживает аппаратное кодирование видео). В программу уже встроен и по умолчанию выбран кодек MPEG-4. Установите программу и запустите. Интерфейс выглядит очень просто, для записи видео со звуком нажмите на кнопку « Запись Видео»: Внизу справа появится новое окно с параметрами захвата: Нам предлагается четыре варианта, как записывать видео:.
Окно/Объект — выбрать окно программы или его часть. Прямоугольная область — с помощью мышки выделить нужную область экрана. Весь экран без панели задач — запись всего, кроме нижней панели, где кнопка «Пуск». Весь экран — соответственно, писать всё, что есть на экране.
Если нужно записывать звук, то поставьте галочку « Запись аудио» и выберите, откуда брать звук. Но до начала записи нужно войти в « Настройки». На первой вкладке « Видео» задайте:.
Частоту кадров (« Frame Rate») в получаемом файле. Чем больше частота, тем плавнее видео и тем больше размер конечного файла. Для захвата с экрана видеороликов или онлайн-видео выбирайте максимальную частоту 25, а для записи программ на рабочем столе хватит 5-10 кадров в секунду. Качество от « Хорошее»(«Good») до « Лучшее»(«Better»).
Обычно хватает просто « Хорошее» и размер файла получается меньше. Учтите, что на слабых компьютерах или ноутбуках при максимальной частоте могут быть подтормаживания. В этом случае уменьшите число кадров или качество.
Чтобы начать запись видео, нажмите кнопку «Запись» и выделите область или выберите объект, смотря что вы выбрали раньше. Затем нажмите «Пуск». Появится такое окно с подтверждением всех параметров: Запись пошла, для её завершения воспользуйтесь небольшой панелью внизу: Для паузы / продолжения нажимайте Ctrl+ F10. Когда всё закончите, сохраните файл и на этом всё. Внутри приложений и игр в операционной системе Windows 10 можно снимать видео и скриншоты.
Видео записывается в файлы формата MP4, скриншоты — в формат PNG. Все записи и скриншоты хранятся по адресу%UserProfile% Видео Клипы. Требования к оборудованию для DVR для игр под Windows 10 Игровая панель доступна на всех ПК с Windows 10. Однако, чтобы записывать игровые клипы, вам потребуется один из следующих видеоадаптеров:. AMD: AMD Radeon™ серии HD 7000, HD 7000M, HD 8000, HD 8000M, R9 или R7.
NVIDIA: серии GeForce 600 или старше, GeForce 800M или старше, Quadro Kxxx или старше. Intel: серия Intel HD graphics 4000 или старше, Intel Iris Graphics 5100 или старше. Если вы запустили « игровую панель Windows 10» и ваш ПК не может записывать игровые клипы, вы увидите одно из следующих сообщений, в которых будет об этом сказано:. К сожалению, этот ПК не подходит по аппаратным требованиям для записи клипов. Дополнительные сведения см. В окне параметров игровой панели. К сожалению, этот ПК не подходит по аппаратным требованиям для записи клипов.
Если на экране появилось одно из этих сообщений, это означает, что вам следует обновить свой видеоадаптер, а если нет, то смотрите ниже, как активировать « игровую панель Windows 10» и пользоваться ею. Активируйте « игровую панель Windows 10».
Добавить Программу
Откройте приложение « Xbox»:. Нажмите значок « Настройки» и выберите подраздел « DVR для игр». Активируйте переключатель « Создавать игровые клипы и снимки экрана с помощью DVR для игр». Когда вы находитесь в каком-нибудь приложении или игре, необходимо открыть игровую панель. Для этого нажмите сочетание клавиш Win+ G. Нажмите кнопку « Настройки» и в открывшемся окне отметьте пункт « Записать игру в фоновом режиме». После внесения изменений нажмите « Начать запись».
Запись пошла, в правом верхнем углу вы увидите таймер записи. Для остановки записи нажмите Win+ Alt+ R или кнопку « Стоп» на панели. Нажмите на появившееся уведомление о записи, чтобы просмотреть её в приложении Xbox. Функция Share (ранее ShadowPlay) позволяет записывать высококачественное видео практически без падения производительности. Использует кодек H.264 и упаковывает видео в контейнер mp4. Такое видео отлично подходит для загрузки на YouTube.
Внимание: функция доступна только на ПК с ОС Windows 7, 8, 8.1 или 10, установленным приложением GeForce Experience, видеокартой NVIDIA GeForce GTX 650 (для настольных ПК) / GeForce GTX 660M (для ноутбуков) и выше, 4+ Гб оперативной памяти и драйвером GeForce 347.52+. Вы можете скачать и установить пакет GFE отдельно или в составе драйвера. После установки запустите приложение GeForce Experience, перейдите в настройки (кнопка-шестерёнка в правом верхнем углу), затем перейдите во вкладку «Общие» и убедитесь, что функция Share поддерживается на вашем компьютере: Чтобы запустить Share, нажмите кнопку в правом верхнем углу программы (или воспользуйтесь комбинацией клавиш Alt+ Z).
Вы увидите такую панель: Нажмите « Запись» и выберите пункт « Настройки». Для того чтобы на записываемом вами видео было отчётливо виден текст в бою (например, ники игроков), выберите разрешение не менее 720p (а лучше Игра = разрешение вашего монитора), частоту кадров 30 и битрейт не менее 15 Мбит/с. В общих настройках Share вы можете настроить горячие клавиши для запуска записи видео, папку для сохранения и др. Теперь вы готовы к записи видео.
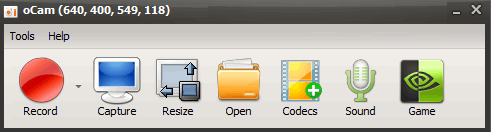
Чтобы начать или закончить запись, нажмите Alt+ F9 (по умолчанию). Рекомендуется перед началом записи развернуть игру на полный экран нажатием F11, чтобы в кадр не попали ваши приложения на панели задач и вкладки/закладки в браузере, если это критично (записываться будет весь экран, возможности выбрать только окно с игрой нет). Чтобы сразу загрузить записанное видео на YouTube, разверните панель Share и нажмите «Галерея». Чтобы просто посмотреть видео у себя на компьютере, придётся вручную открыть в проводнике папку, которая назначена для сохранения видео. Внимание: функция доступна только на ПК с ОС Windows 7, 8.1 или 10 и видеокартой AMD Radeon HD 7700 (дискретной или встроенной) и выше, а также на некоторых ядрах APU. Дополнительные сведения о поддержке того или иного аппаратного обеспечения смотрите на сайте AMD.
ReLive доступен в составе новых драйверов, при установке которых появится вопрос о необходимости его установки. Скачать драйвера можно.
После установки щёлкните правой нопкой мыши по рабочему столу и выберите пункт « Настройки Radeon», перейдите во вкладку « ReLive», включите «ReLive» и «Record Desktop»: Далее перейдите во вкладку « Запись», чтобы настроить параметры захвата. На скриншоте ниже представлены оптимальные настройки для записи в разрешении 1920x1080 с частотой 30 кадров в секунду: Чтобы начать или закончить запись, нажмите Ctrl+ Shift+ R (по умолчанию).
При начале и окончании записи вы увидите уведомления в правом верхнем углу экрана.
Основная информация о программе Cute Screen Recorder - это программа, которая позволяет записывать видео с экрана монитора. Она очень проста и может быть использована пользователями разного уровня навыков. Если на вашем компьютере стоит Windows 7, учтите, что программу нужно запускать с правами администратора, иначе вы увидите несколько сообщений об ошибках. Интерфейс Cute Screen Recorder прост в обращении. Вы можете записывать видео всего экрана или только центральной части. Позицию области записи можно настраивать путем установки отступов.
Файл с видеозаписью может быть сохранен в форматах MP4, SWF, FLV и WMV. Перед записью нужно указать папку для сохранения файлов, настроить такие параметры, как битрейт, фреймрейт, и семплрейт для аудио, если вы активируете запись звука вместе с видео.